Bài viết
HỢP THANH – HƯỚNG DẪN CÀI SCAN TO FOLDER CHO MÁY PHOTOCOPY RICOH
Bài viết dưới đây Hợp Thanh sẽ hướng dẫn chi tiết cài scan to folder trên máy Photocopy RICOH qua các hệ điều hành win 10, 7, 8, 8.1 giúp các bạn tự cài đặt mà không cần hỗ trợ từ bên đơn vị cung cấp máy hoặc cho các bạn kỹ thuật mới và nghề. Máy Photocopy của hãng Ricoh được thiết kế scan bảo mật, điều này sẽ giúp các tài liệu khi về máy tính được bảo mật tối đa.
RICOH được thiết kế gọn mẫu mã đẹp và trang bị hệ thống scan màu hiện đại, scan hai mặt tùy chỉnh độ phân giải theo ý muốn và có thể chuyển đổi sang các file PDF hoặc file TIFF, hình ảnh và hay hơn cả chính là scan trực hiếp từ USB hoặc thẻ SD CARD giúp cho quý khách luu trữ tại liệu vào USB nhanh chóng hơn rất tiện lợi.
Hướng dẫn lấy file scan máy photocopy Ricoh trực tiếp không cần cài đặt trên máy tính.
Đối với máy photocopy Ricoh có nhiều cách lấy file scan về, trước tiên Hợp Thanh sẽ hướng dẫn các bạn lấy file scan về máy tính nhanh nhất.
Cách 1 lấy file scan trực tiếp từ máy Photocopy Ricoh:
Chọn chức năng scan ⇒ chọn store file ⇒ store to HDD (máy mp 5002 trở lên, model máy mp 5001 là: store only) ⇒ sau đó các bạn đặt bản gốc cần scan vào bộ phận DF (NẠP BẢN GỐC) và nhấn start máy sẽ tự lấy bản gốc lưu vào ổ đĩa máy photo.
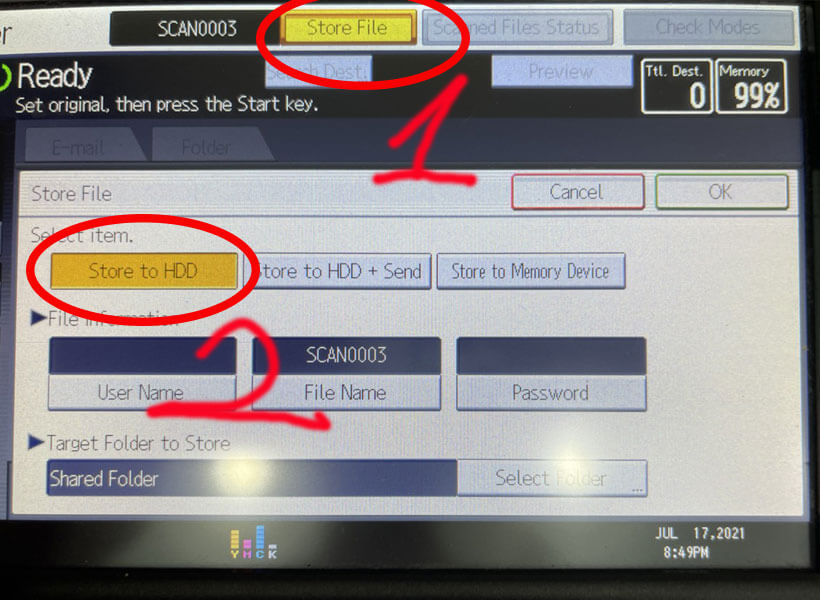
Sau khi đã thực hiện các bước trên máy photo thì bây giờ các bạn sẽ thực hiện trên máy tính để lấy file scan về và lưu trữ lại. Trước tiên, bạn cần mở bất kì trình duyệt web nào ví dụ: CHROME, INTERNET EXLORER, FIREFOX,… và gõ địa chỉ máy photocopy lên trên thanh trình công cụ website ⇒ tìm thư mục DOCUMENT SERVER ⇒ và chọn vào mục PDF để tải xuống và lưu trữ.
Cách 2 hướng dẫn cài scan về thư mục (folder) đã cài đặt sẵn:
- Trước tiên bạn phải đảm bảo địa chỉ ip máy photocopy phải REPLYlại địa chỉ mà ta đã cài đặt trên máy photo trước đó. Sau đó bạn nhấp chuột phải vào biểu tượng internet access (ngay biểu tượng cột sóng internet) open network & internet settings ⇒ Network and sharing center ⇒ Change advandced sharing settings ⇒ bạn phải turn on tất cả các mục setting.

Turn on các tính năng trong phần share
- Bước tiếp theo các bạn tạo một thư mục trong ổ dĩa D và đặt tên cho dễ nhớ (thông thường đặt tên là Scan) và sau đó nhấn chuột phải vào thư mục mới chọn và tìm properties ⇒ chọn share ⇒ trong mục ADD chọn everyone ⇒ chọn ADD ⇒ ngay mục everyone chọn Read and Write ⇒ Chọn SHARE THƯ MỤ Đến bước này chúng ta đã hoàn thành phần SHARE thư mục, sau đó chúng ta copy thư mục mới vừa share nhé.
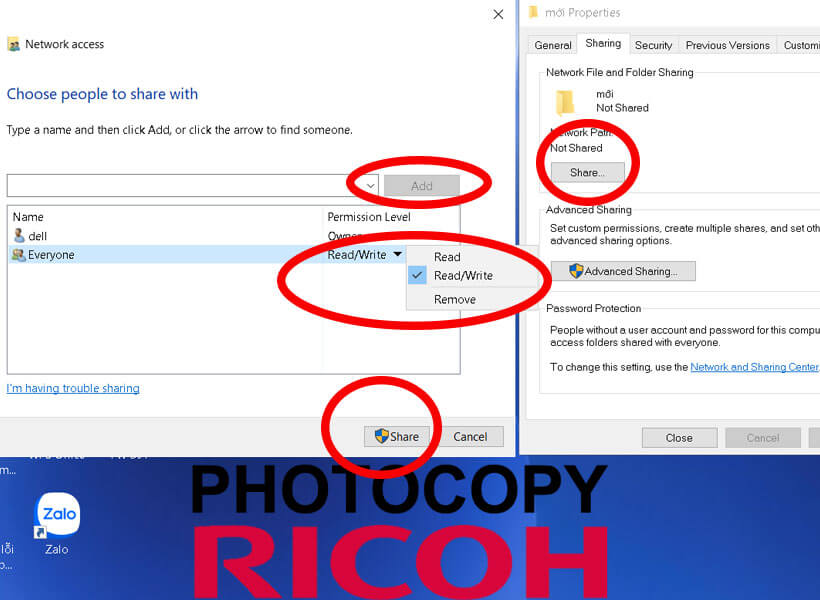
- Bạn mở trình duyệt website và gõ địa chỉ IP máy photocopy và lúc này máy tính của bạn sẽ mở một giao diện web monitor của máy photocopy Ricoh. Bạn login vào hệ thống ⇒ và gõ user name là admin mật khẩu để trống nha.
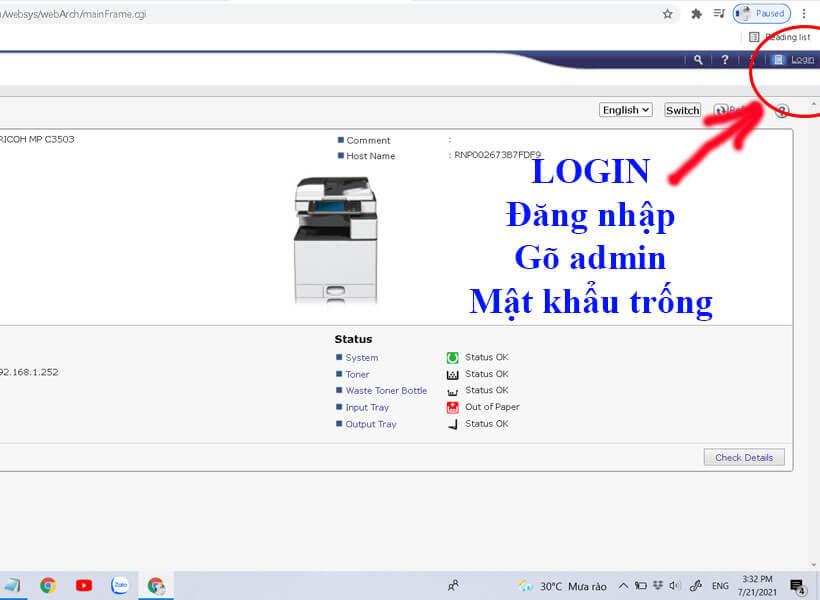
- Sau khi đã đăng nhập vào trong trình duyệt của máy photocopy Ricoh bạn chọn Device Management ⇒ chọn Address Book
Chọn Device management sau đó chọn Address Book. 
- Add User ⇒ chọn Folder Destination ⇒ Chọn Next.

Thêm người dùng scan trên trình duyệt máy photo Ricoh. Chọn Add User sau đó chọn tiếp Folder Destination và chọn Next để tiếp tục
- Đặt tên vào ô trống Name và Key Display ⇒ Next ⇒ Ô Path (đường dẫn) lúc này bạn dán folder đã share vào nhé ⇒ Trong ô Login User Name bạn cũng dán mục đã share như trên nhưng chỉ lấy tên máy tính thôi nha ⇒ Nhấn Next.
- Lưu ý: Trong mục Login Password nếu máy tính các bạn có mật khẩu thì bạn nên đánh vào mục này nha nếu không sau khi cài đặt scan sẽ không về đâu nhé.

Đặt tên người dùng và dán đường dẫn của thư mục đã share
- Sau khi bạn nhấn Next cho đến khi hoàn tất, lúc này trên máy photocopy trong mục scan sẽ xuất hiện tên Scan mà bạn đã cài đặt và bạn chọn vào mục mà bạn đã cài, sau đó scan thử xem đã về thư mục mà mình đã cài trước đó không nhé.
Chúc các bạn cài đặt scan to Folder trên máy photocopy Ricoh màu và trắng đen thành công!!!
(Bài viết trên được tham khảo tại Ricoh HCM)
————————————————————-
Liên hệ hotline 035 964 5484 hoặc (028) 2240 5505 – 090 77 99 177 để được tư vấn và BÁO GIÁ THUÊ sản phẩm nhé!!
Hợp Thanh luôn cam kết về dịch vụ và chất lượng sản phẩm của chúng tôi. Rất hân hạnh được phục vụ quý khách hàng!!

